どうも「ほぐし」です!
先日の記事で比較画像を作ったのですが、
とても簡単に作成できたのでメモ的な意味もこめて紹介したいと思います。

ほぐし
これはMacでのやり方になります。
使用ソフトは以下2つのソフトでできます。
- プレビュー
- Keynote

ほぐし
両方ともデフォルトのソフトだよ!
目次
2枚の画像を1枚にして比較画像を作る手順
「Keynote」を開きます。
テーマを選択から「ホワイト」を選択し「作成」をクリックします。
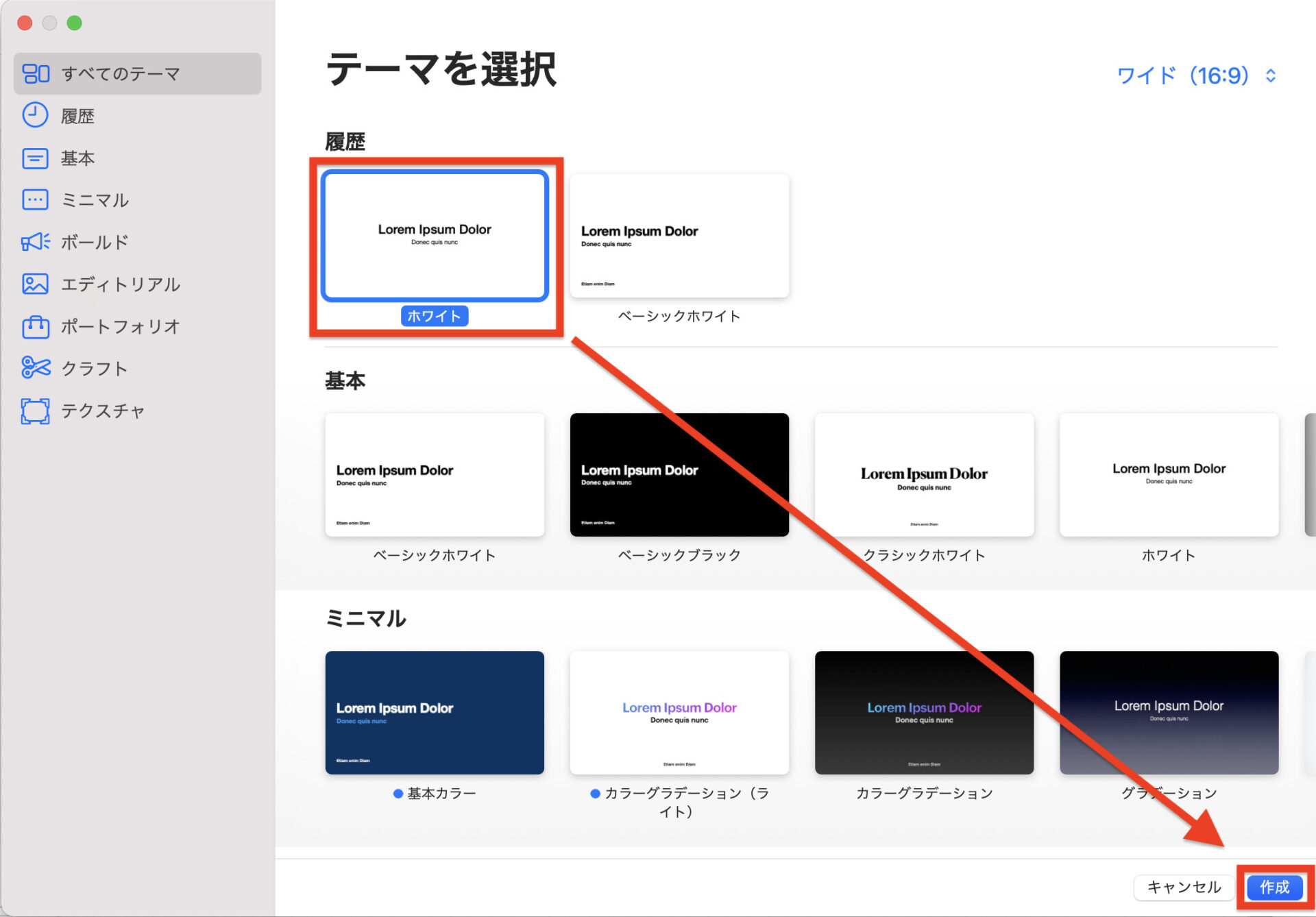
作成を押すとこんな画面がでてきます。
※編集エリアと書かれている枠線は消しておきましょう。
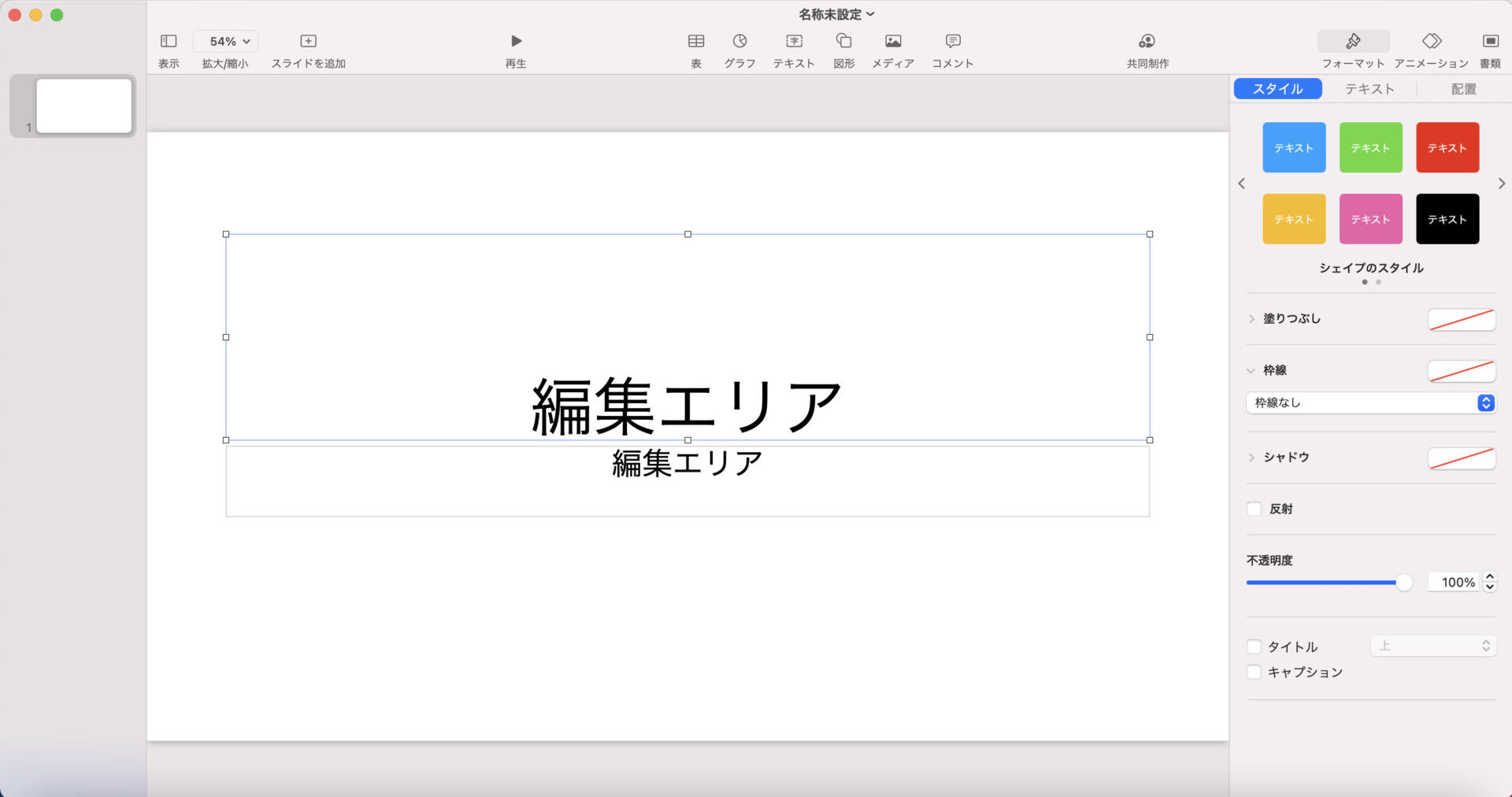
画像をドラック&ドロップ貼り付けるだけ。
私は前回記事で使用した画像を例にやっていきたいと思います。
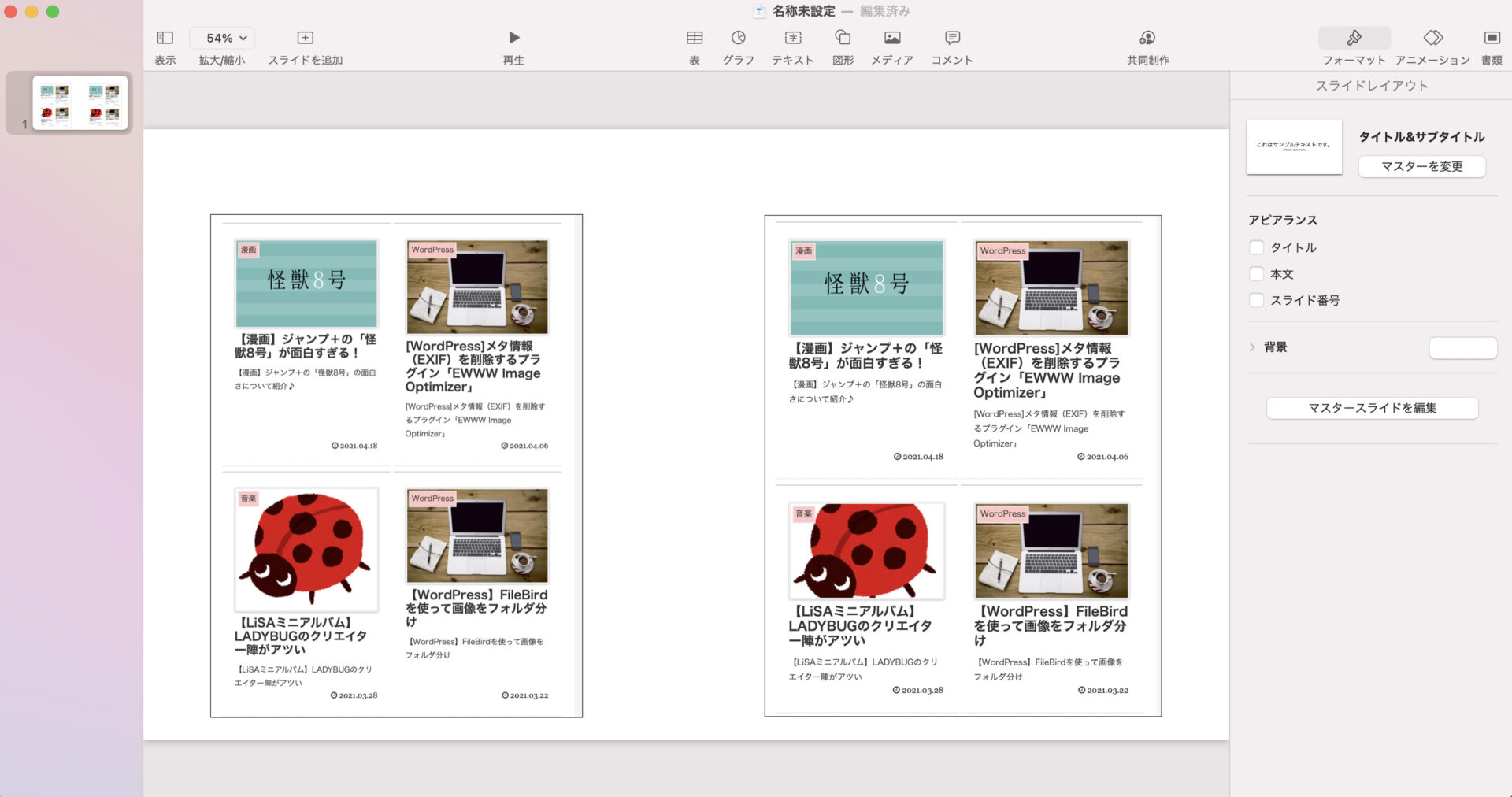
あとはお好みでテキストや図形をつけたりして比較画像っぽい感じにしていきます♪
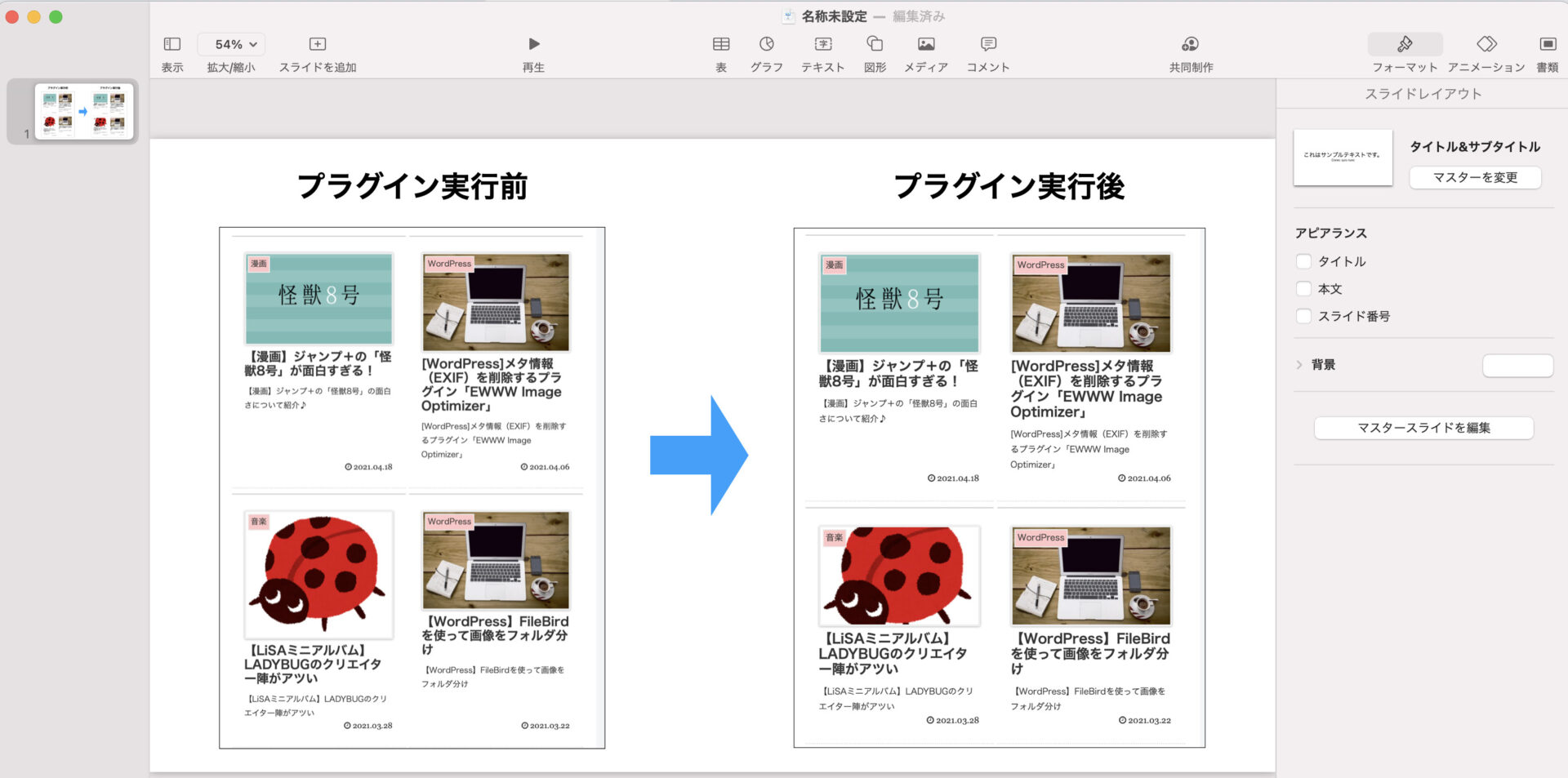
完成したら、画像作成の工程に移っていきます。
ショートカットキーで「Command + A」⇒「Command + C」を押します。
※この記事にでてくるショートカットキーの意味は下に書いてます。(下へ)
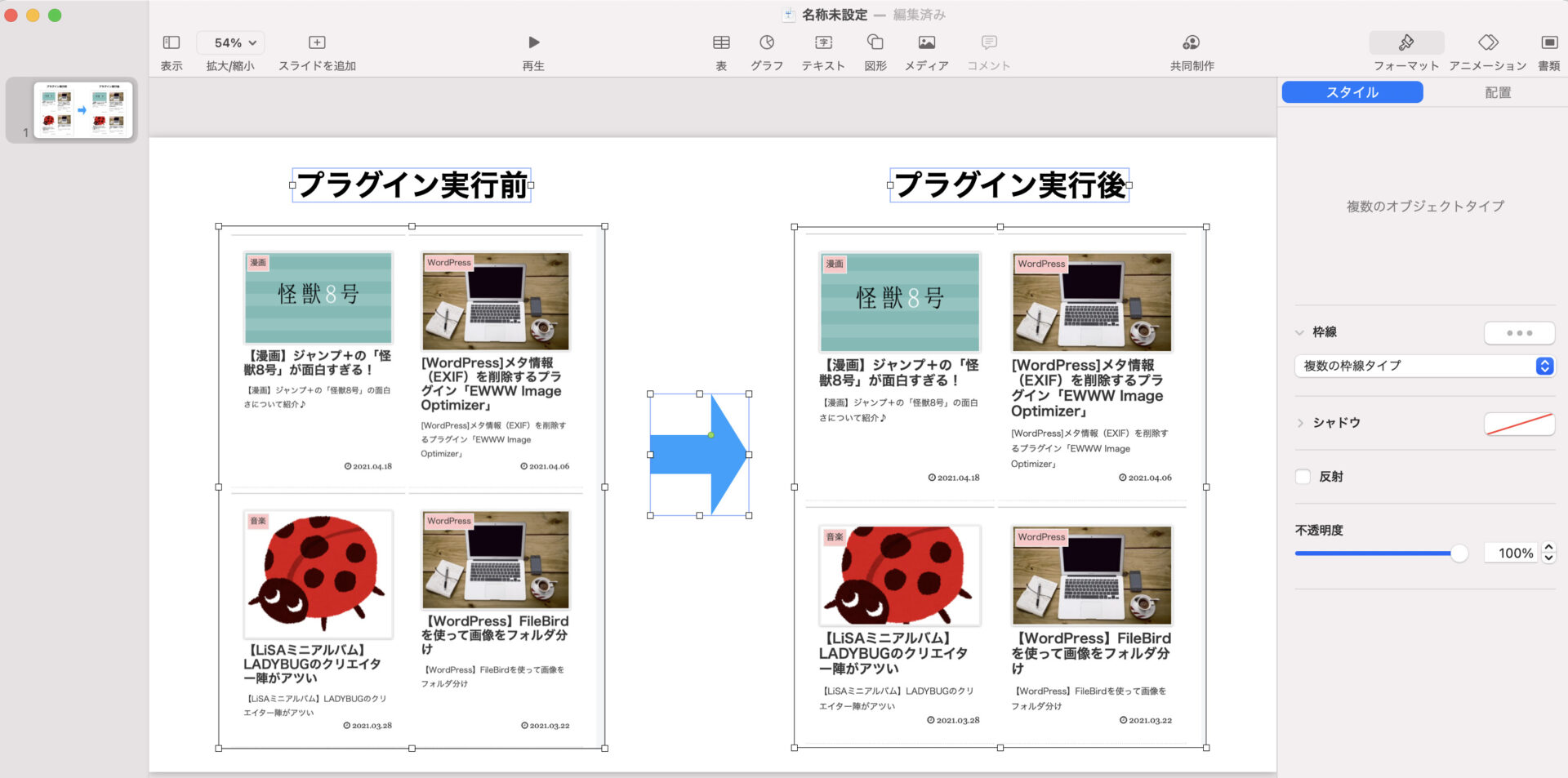
「プレビュー」を開きます。
画面にはなにも表示されませんが、
ショートカットキーで「Command + N」を押すと、、
こんなふうに先程コピーしたのがでてきます。
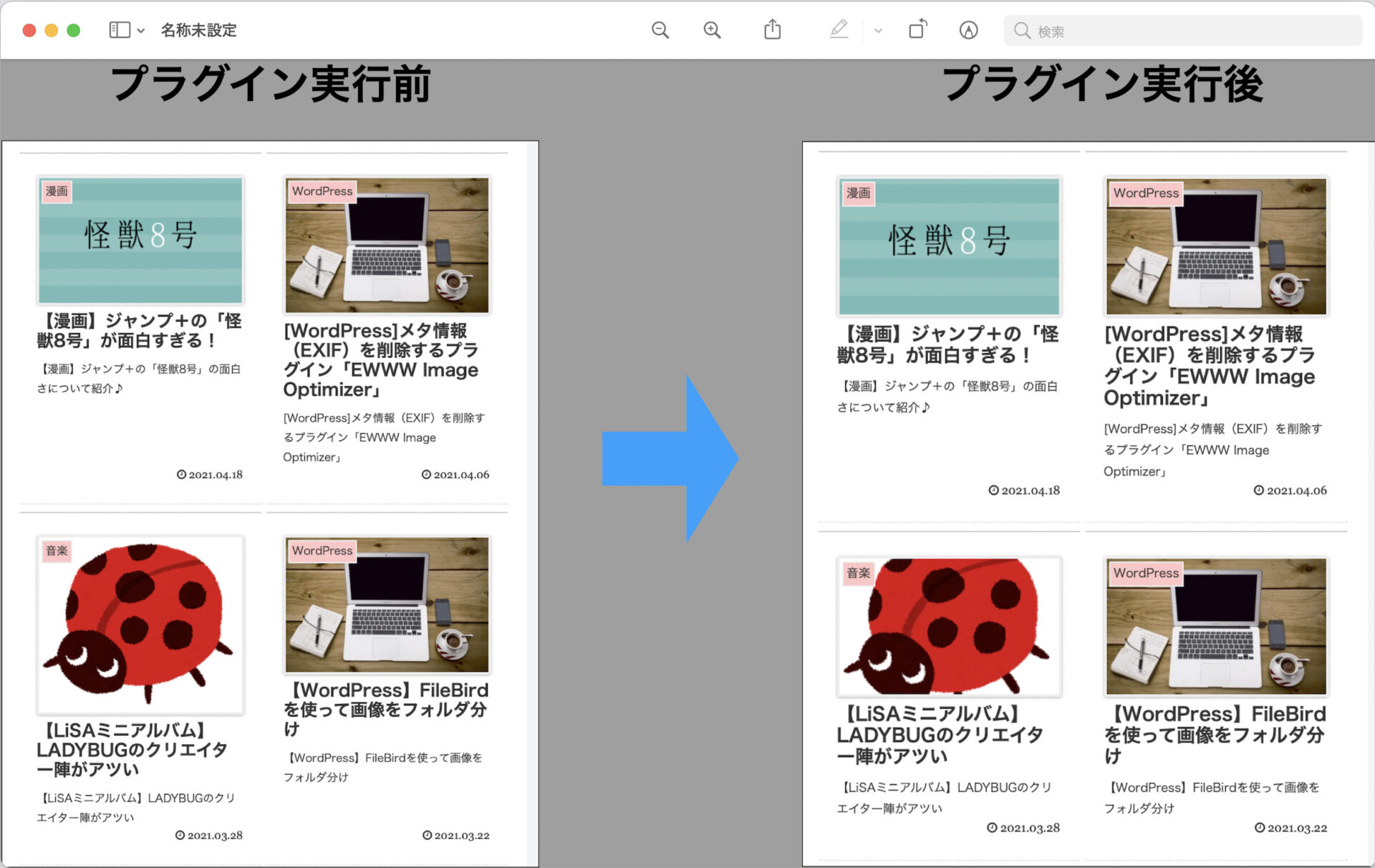

ほぐし
あとは保存すればOK♪
| ショートカットキー | |
| Command + A | 全選択 ※今回でいうと画像やテキスト図形、全部を選択したことになります。 |
| Command + C | コピー |
| Command + N | 新規作成 ※今回でいうとコピーした内容をプレビューで開くようなイメージです。 |
まとめ
今回は自分のメモとして書いた感じの記事でした♪
毎記事、勉強の連続だけど、できることが増えていくっていいですね!
今日はそんな感じです♪
最後まで見ていただいてありがとうございます。
以上です。
それでは!


コメント